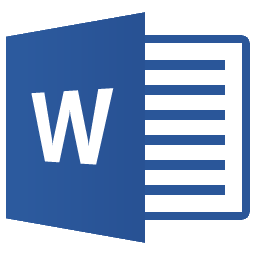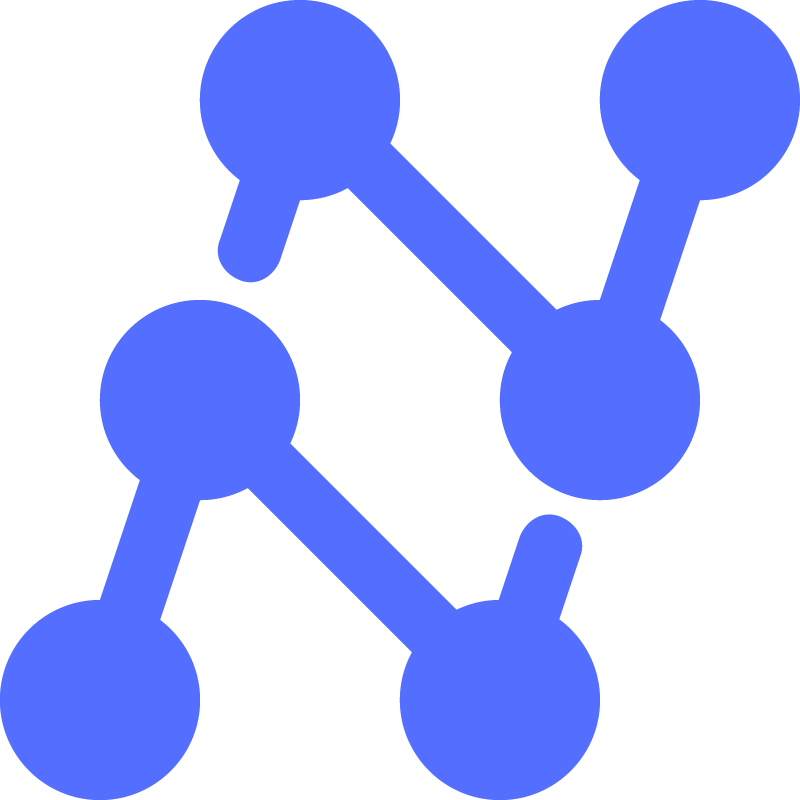How to convert Word tables to Excel: 7 methods explained
Converting lengthy, complex tables from Word to Excel can be a game-changer for data management and analysis. Microsoft Excel's powerful features, such as advanced calculations, pivot tables, and data visualization, make it the perfect tool for handling large datasets. While Word is excellent for text operations, it falls short when it comes to data manipulation.
The conversion process is easier for digital Word files, with methods like copy-pasting, using online tools, or dedicated Word table to Excel converters. However, when dealing with scanned documents, OCR (Optical Character Recognition) technology becomes necessary.
In this article, we'll explore various methods for converting Word tables to Excel, from simple copy-pasting techniques to powerful AI-OCR tools.
Now, let's dive into the different methods to convert Word tables to Excel.
| Method | Best for | Limitations |
|---|---|---|
| AI-powered OCR tools | - Complex or numerous documents needing automation - Extracting specific data fields - Integration with other tools and platforms |
- May require some initial setup and training of the AI model for specific document types and layouts |
| Copy and paste | - Small tables - Simple formatting |
- Can lead to formatting issues with complex tables or merged cells |
| Save as text and import | - Preserving basic text formats and delimiters | - Requires manual data cleaning for documents with a lot of non-tabular content |
| PDF and Get Data | - Importing multiple tables with original formatting | - May not accurately recognize complex layouts or merged cells |
| Online conversion tools | - Quick conversions without software installation | - May not perfectly handle complex tables or preserve all formatting - Privacy concerns for sensitive data |
| VBA Scripts and Macros | - Efficiently converting multiple tables | - Requires coding knowledge - May not handle complex table structures or formatting perfectly |
| Python Libraries | - Handling large volumes of documents or complex table structures | - Requires programming knowledge and setup - May need updates for changes in document structure or format |
1. Employ AI-powered OCR tools to process Word tables in bulk
Manual methods and simple tools might not be enough when you want to simultaneously process complex tables or hundreds of documents.
Along with table extraction, you may need tools to identify, classify, and extract data at scale. This is where AI-powered automated tools come in.
Automate Word table extraction to Excel with Nanonets
If you're grappling with complex document automation, Nanonets is what you need. It seamlessly extracts data from even the most complicated tables.
Combining OCR and AI, Nanonets can effectively read, understand, and extract information from your documents. So, be it a bank statement, purchase order, or invoice — with different layouts, languages, currencies, line items, and column names — Nanonets can handle it all.
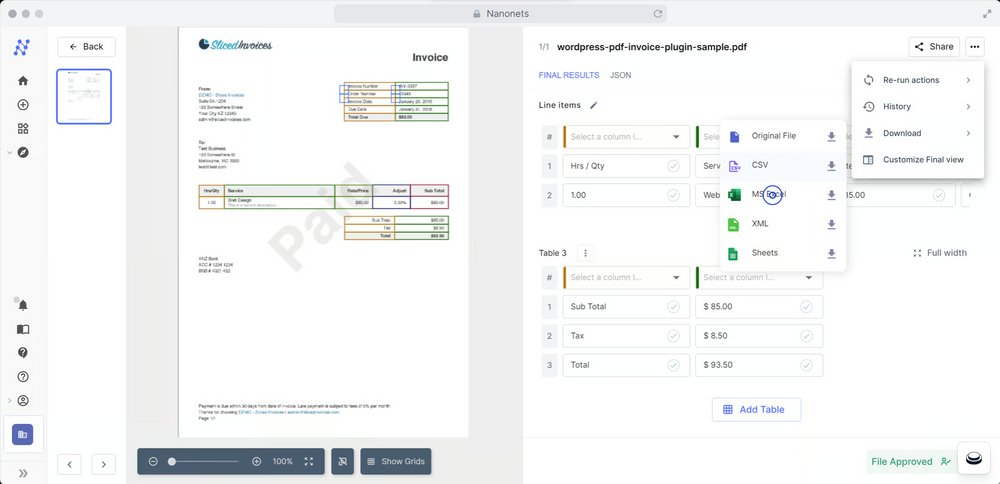
Here is how you can use Nanonets:
- Upload your Word file(s) to the platform
- The AI model will automatically extract the data from the tables in the file(s).
- Review and validate the extracted data for accuracy
- Download the data in your preferred format, such as .xlsx or .csv
- Export the extracted data to your desired software or tool
What’s more? Every time you make a manual correction, the AI learns from it and improves its performance, making it more accurate over time.
If you’re a finance assistant, accountant, or data analyst, getting the data you want in Excel is only half the battle. Often, you must process the data further, analyze it, send it for approval, or export it to other software. With Nanonets, you can extract the data and automate these downstream tasks.
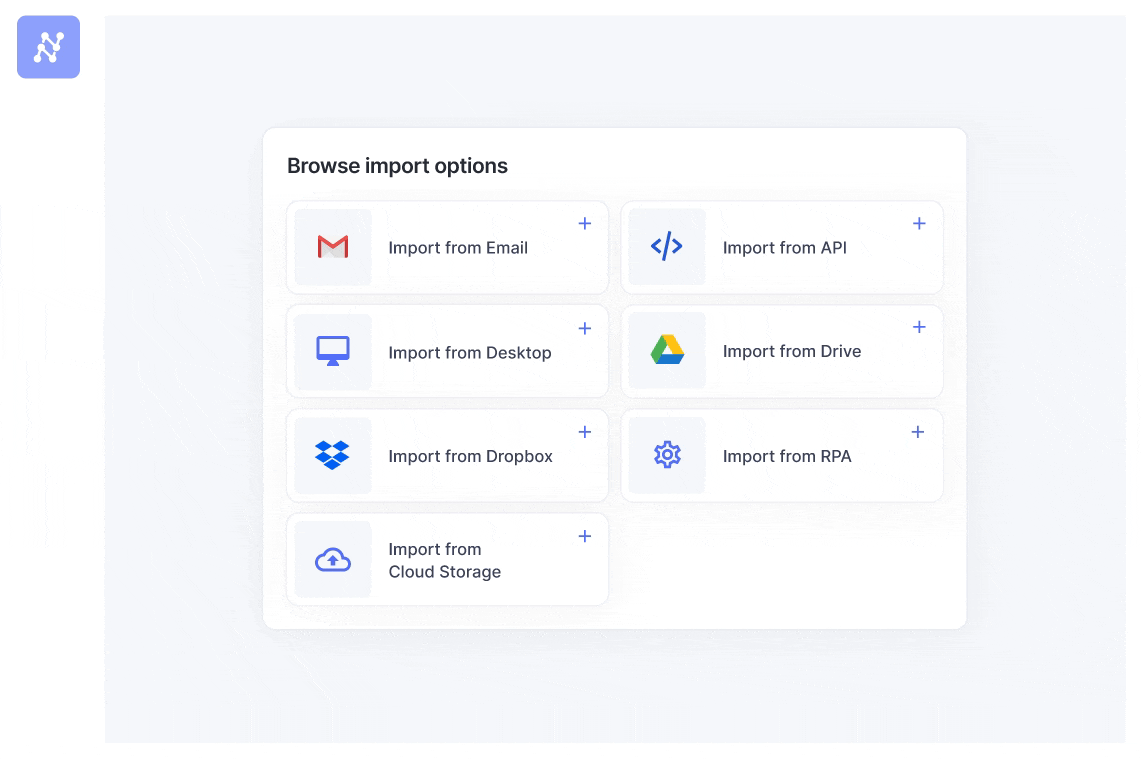
Sometimes, you may only need to extract specific data from a Word table and import it into Excel. For example, you might only need to extract customer names and email addresses from a sales report. Nanonets allows you to extract the required fields, saving time and effort selectively.
In addition to table extraction, Nanonets offers a range of features, such as document classification, key-value pair extraction, and more. It supports various file formats, including Word, PDF, JPEG, and PNG. You can also train custom AI models for your specific document types and layouts.
Nanonets offers powerful data import and export integrations, meaning you can conveniently move data between your preferred tools and platforms. It integrates with popular tools such as:
- Google Sheets
- QuickBooks
- Xero
- SAP
- Salesforce
- Sage
It also has a Zapier integration, enabling you to connect with thousands of other apps and services, automating many of the tasks in your workflow.
Nanonets' powerful AI engine and seamless integrations make it a comprehensive tool for document processing, especially when dealing with complex or large quantities of data.
With automated validation, built-in task assignment, and multi-stage approval workflows, you can ensure your data is accurately captured, processed, and approved. You can reduce manual errors, save time, maintain transparency, and improve compliance.
2. Manually copy and paste Word tables to Excel
Copying and pasting is the most straightforward method to transfer your Word tables to Excel. While it may be time-consuming for larger tables, it's quick and efficient for smaller ones. Excel offers a few paste options to give you some control over what gets pasted.
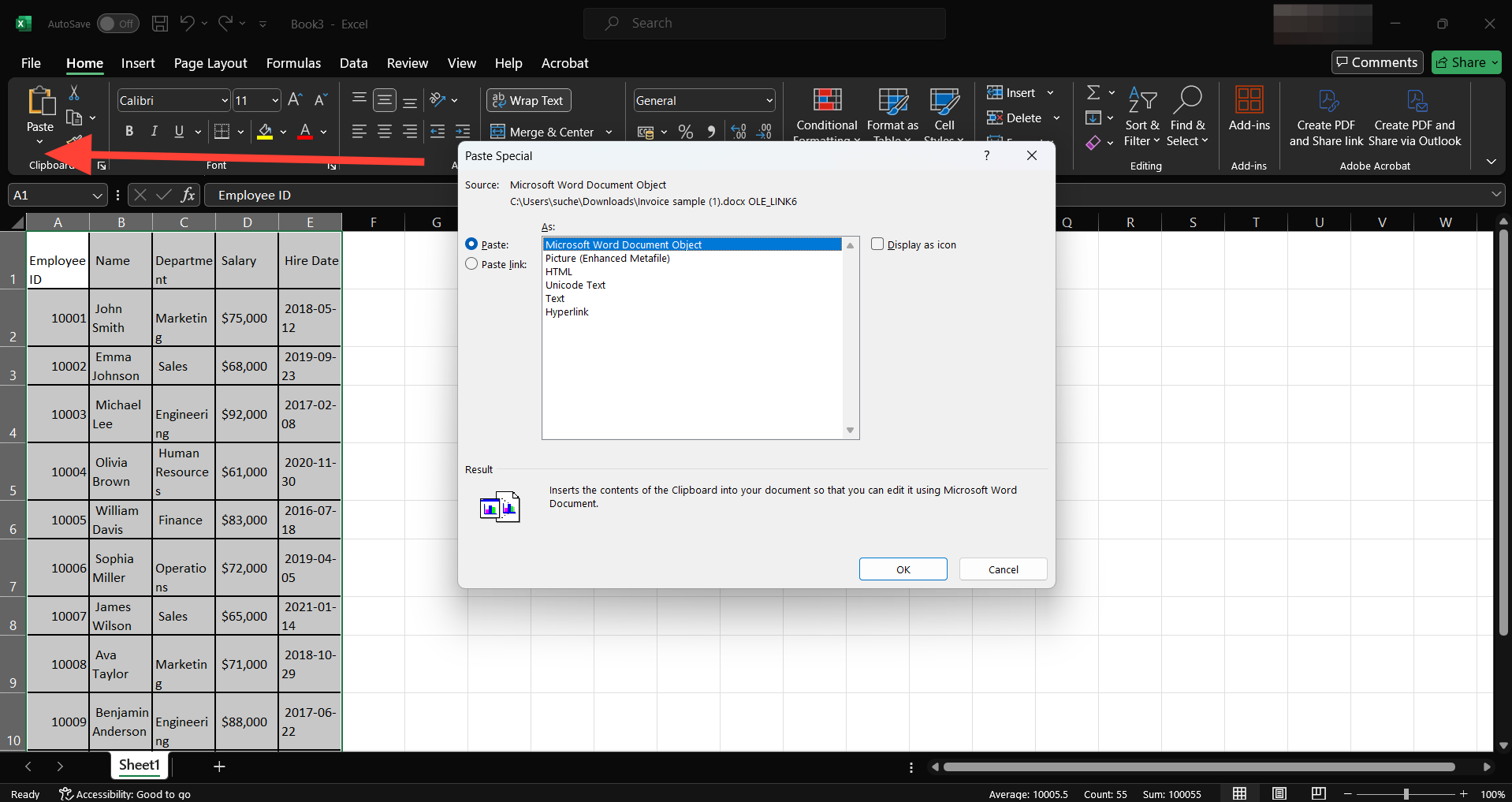
To copy a table from Word to Excel, follow these steps:
- Open your Word document and locate the table you want to copy.
- Click at the beginning of the table, hold down your mouse button, and drag to the end of the table to select it.
- Right-click the selected area and choose 'Copy' from the context menu.
- Open Excel and place your cursor in the cell where you want the table to appear.
- Right-click and choose from the available paste options:
- Match Destination Formatting: This option pastes the content of the Word table and matches the formatting of the destination Excel worksheet.
- Keep Source Formatting: This option pastes the content of the Word table and retains the original formatting from the Word document.
- Alternatively, right-click and choose 'Paste Special' from the context menu for more options.
- In the Paste Special dialog box, you can paste the table as a Microsoft Word Document Object, Picture, HTML, Unicode Text, Text, or Hyperlink. You also have the option to display the pasted content as an icon.
- Select the ' Paste Link ' if you want to maintain a link to the original Word table. This ensures that any changes to the original Word table will be reflected in the Excel worksheet. The Paste Link options include Microsoft Word Document Object, Picture, HTML, Unicode Text, Text, and Hyperlink. You can also choose to display the linked content as an icon.
- Click 'OK' to paste the table into Excel.
- Adjust the column widths and row heights as needed.
To preserve formatting when copying a table from Word to Excel, use the 'Keep Source Formatting' paste option or experiment with the settings in the 'Paste Special' dialog box. It provides additional options for pasting the table as an object, picture, or text and the ability to create a link to the original Word table. This can be useful if you need to maintain a connection between the Excel worksheet and the Word document.
However, the manual copy-and-paste approach may not be feasible or effective when working with scanned documents. Scanned documents are typically images, and the data within the tables is not recognized as text that can be easily copied and pasted. When manually re-entering data from a scanned table into Excel, you may encounter issues such as the inability to select and copy text, formatting problems, and potential inaccuracies.
Furthermore, the manual copy-and-paste method is unsuitable for bulk processing multiple Word documents or tables. If you have many Word documents containing tables that need to be transferred to Excel, copying and pasting each table individually can be extremely time-consuming and inefficient.
3. Save the Word document as a .txt file and open it in Excel
Another way to export a Word table to Excel is by saving the Word document containing the table as a .txt file and then importing it into Excel.
It gives you the freedom to choose the column data format and delimiters. So basic formatting like number, date, and text formats can be retained.
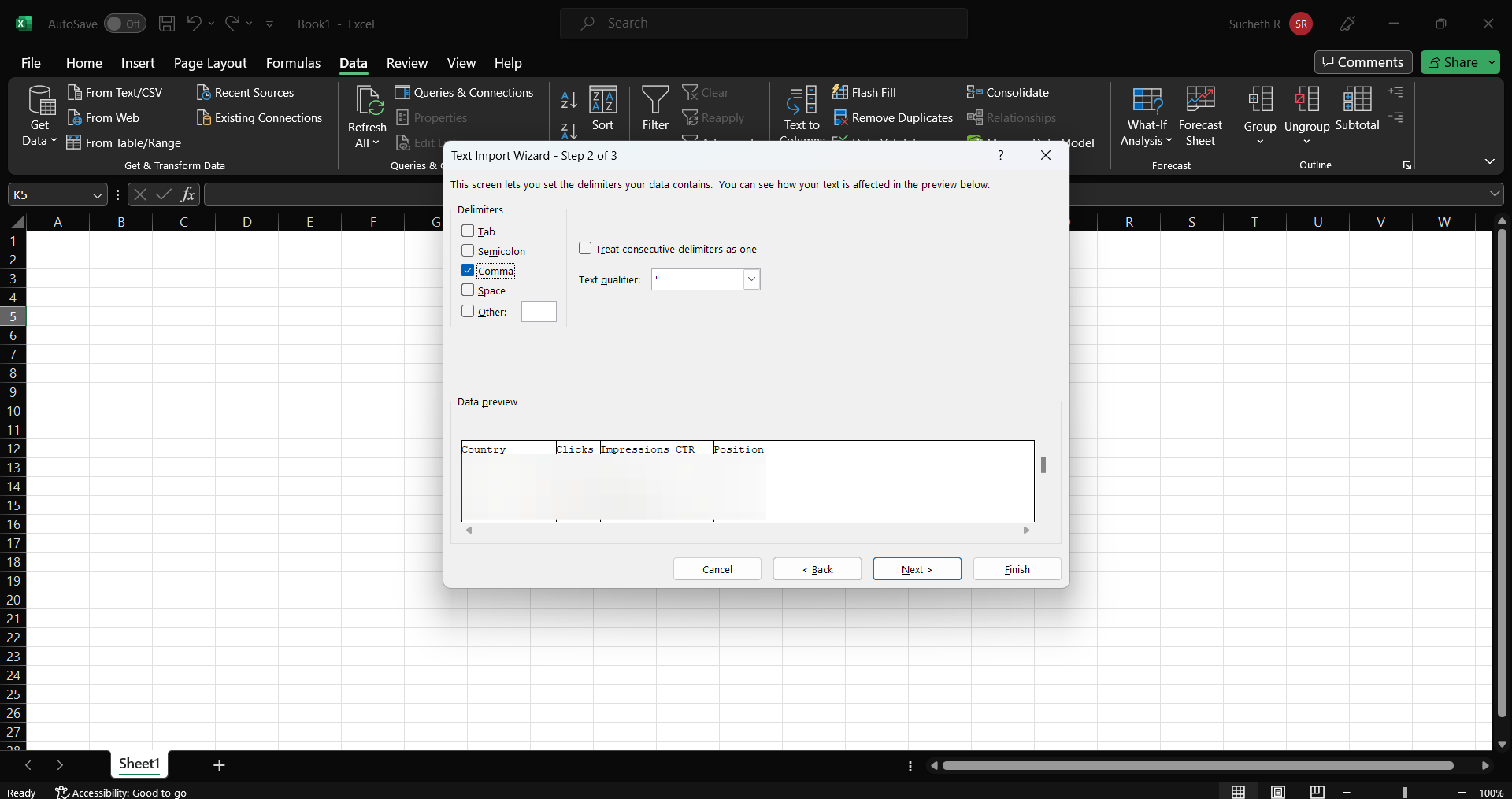
Here's how to do it:
- Open the Word document and locate the table you want to convert. Select the whole table.
- Click on the layout tab, then click 'Convert to Text'. In the dialog box that pops up, select the delimiter you want and click 'OK'.
- Save the document as a .txt file by clicking on 'File', then 'Save As', and choose 'Plain Text (.txt)' from the drop-down menu.
- Open Excel, click 'File', then 'Open', and locate the .txt file you saved. An import wizard will pop up.
- Follow the import wizard's instructions: select 'Delimited', click 'Next', choose your delimiter, and click 'Next' again. You can also set the data format for each column.
- Click 'Finish' to complete the import process. You should now see your table in Excel.
In text files, characters like commas, tabs, or spaces act as delimiters, separating words or phrases. When importing these files into Excel, the chosen delimiter helps divide the data into separate cells.
While this method is straightforward, you'll have to spend considerable time manually cleaning the data in documents with a lot of text and images besides the table. Also, lengthy tables, merged cells, and complex layouts may not be accurately represented when converted into the .txt format.
4. Save the document as a PDF and use Excel’s 'Get Data' feature
Excel has a built-in function called 'Get Data', which can import data from various sources, including PDF files. So, save your Word document as a PDF and then import your tables using the 'Get Data' function in Excel.
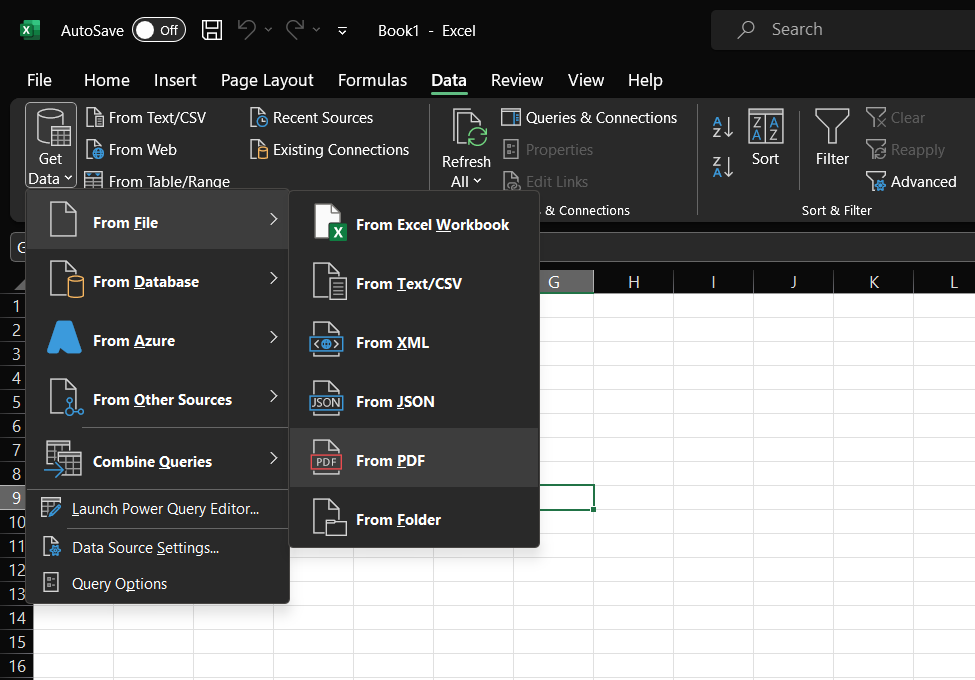
Here's how:
- Open your Word document and go to 'File' > 'Save As' > 'PDF'.
- Open Excel, navigate to the 'Data' tab, and select 'Get Data'.
- Choose 'From File' > 'From PDF' in the drop-down menu.
- Locate and select the PDF file you just saved, then click 'Import'.
- Excel will then display a Navigator window — select the tables you want to import and click 'Load' to edit/analyze the Word tables in Excel.
This method is especially useful when you have multiple tables in your Word document, as Excel's 'Get Data' function can identify and import all tables at once. Plus, it also keeps the original formatting intact.
However, this method might not be perfect for documents with complex layouts or merged cells, as the 'Get Data' function may not accurately recognize such formatting.
Power Query is a powerful data transformation and preparation tool built into Excel. It allows you to connect, combine, and refine data from various sources, including PDFs, XML, CSV, TXT, and JSON. With Power Query, you can easily extract tables from PDFs and load them into Excel for further analysis, cleaning, and transformation.
Note: You can also extract tables from text files using the ‘Get Data’ feature.
5. Use Word to Excel table converter online tools
If you want to avoid manually copying and pasting your tables or going through the process of saving and importing files, online conversion tools could be a good option.
These tools can automatically convert your Word document into an Excel file, saving you time and effort.
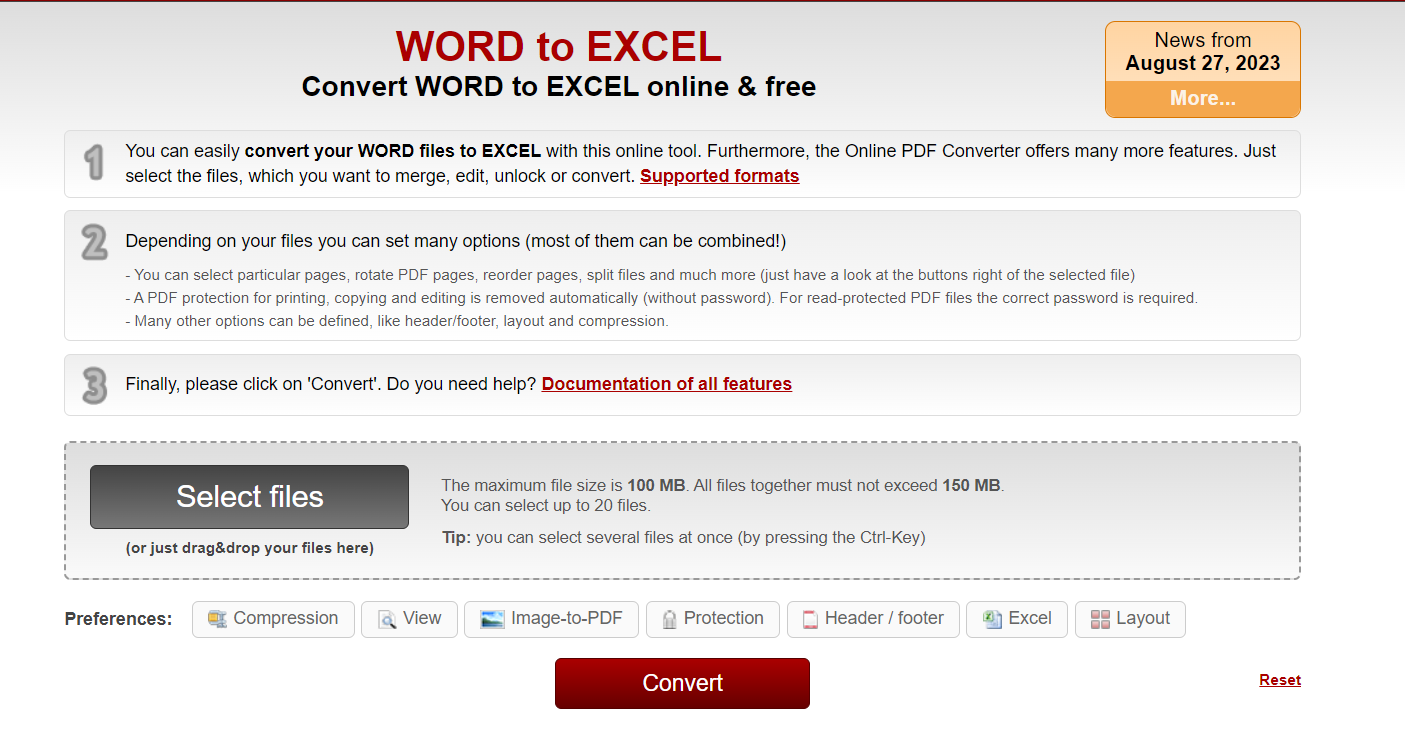
There are several online Word to Excel table converter tools available, such as:
- Online2PDF
- Smallpdf
- Zamzar
- Convertio
These tools are straightforward to use. Generally, you need to:
- Go to the website of your chosen online converter.
- Upload your Word document containing the table you want to convert.
- Select the output format as Excel or .xlsx.
- Click on the "Convert" or "Start conversion" button.
- Download the converted Excel file once the process is complete.
Online Word to Excel table converter tools are convenient and easy to use, making them ideal for quick, one-off conversions. However, they may not always perfectly preserve the formatting of complex tables and might have limitations on the file size you can upload.
Additionally, if you're working with sensitive or confidential data, be cautious when using online tools, as your files will be uploaded to third-party servers during the conversion process.
6. Use VBA script to convert Word tables to Excel
For users with programming experience, VBA (Visual Basic for Applications) scripts and macros can be used to automate the conversion of Word tables to Excel. By creating a script or macro in Word or Excel, you can loop through all the tables in a document and extract them into an Excel workbook.
Here's a simple example of a VBA script in Excel that prompts the user to select a Word document, loops through the tables in that document, and imports them into a new workbook.
Check out this tutorial on how to use VBA to effortlessly copy Word tables into Excel.
Macros, which are recorded sequences of actions, can also automate the process of copying and pasting tables from Word to Excel. However, macros are less flexible than VBA scripts and may not handle complex table structures or formatting as effectively.
While VBA scripts and macros can efficiently convert multiple tables, they require some coding knowledge, and complex table structures or formatting may not always transfer perfectly to Excel. Furthermore, there may be security concerns, compatibility issues, and a steeper learning curve compared to other methods.
7. Automate Word tables to Excel conversion using Python libraries
For users comfortable with Python programming, libraries like python docx and pandas can be used to automate the process of extracting tables from Word documents and writing them into Excel files. This method is handy when dealing with documents containing multiple tables that need to be processed in bulk.
With some expertise, you can extend it to handle more complex scenarios, such as preserving formatting, handling merged cells, or processing specific tables based on certain criteria.
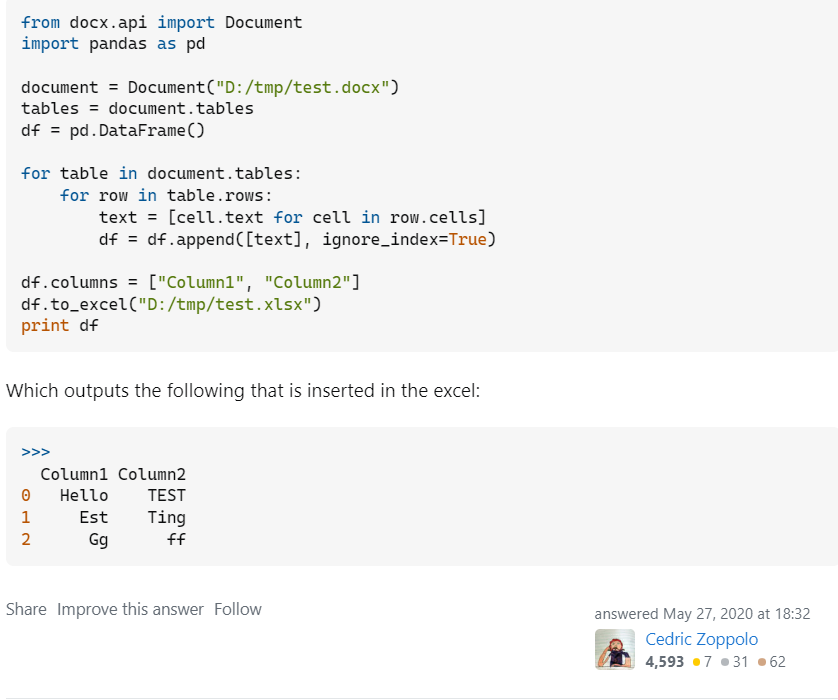
Using Python libraries offers a high degree of flexibility and control over the conversion process. However, it does require programming knowledge and may involve additional steps to set up the necessary environment and dependencies. You must dedicate time to learning the needed libraries and developing the script. Additionally, any changes to the document structure or format might require corresponding updates to the script.
While Python libraries are great when dealing with large volumes of documents or complex table structures, they do require a lot of trial and error. You'll have to spend a considerable amount of time and effort creating a script that can handle all edge cases.
Wrapping up
Whether you’re a financial analyst dealing with heaps of data, an accountant managing multiple invoices, or a doctoral student compiling research data, transferring tables from Word to Excel can be daunting. However, this process can be significantly simplified with the correct methods and tools.
Whether you choose to use AI-powered OCR tools, online Word table-to-Excel converters, or manual methods like copying and pasting, the goal is to streamline your workflow and make the most of your time and resources. Hopefully, this quick tutorial has been a good starting point for you.
If you want to learn about the advanced features and capabilities of Nanonets, feel free to schedule a demo with our team. We'd be happy to walk you through how our AI-powered tool can streamline document processing tasks and significantly improve productivity.
Word tables to Excel FAQs
Can you convert a Word document to Excel?
Yes, you can convert a Word document to Excel using various methods. The simplest option is to copy and paste the table from Word into Excel. Another way is to use the "Save As" function in Word and save the document as a plain text file. Then, you can import it into Excel using the "From Text/CSV" option in the Data tab. Alternatively, you can save the Word document as a web page (.html) and open it in Excel, which will extract the tables. For more complex documents or batch processing, you may want to consider using a tool like Nanonets. It utilizes AI and OCR technology to accurately convert Word to Excel while preserving formatting.
How do I convert a Word document to Excel?
There are multiple ways to convert a Word document to Excel online and offline. One of the ways is to use the "Save As" function in Word and then save the document as a plain text file. The next step is importing it into Excel using the "From Text/CSV" option in the Data tab. However, if you have large or complicated documents, it is advisable to use an AI-powered OCR tool such as Nanonets.
How do I convert Word to Excel offline?
To convert Word to Excel offline, you can use the "Save As" function in Word. Firstly, save the document as a plain text file, and then import it into Excel using the "From Text/CSV" option in the Data tab.
How do I use Word in Excel?
You can use Word in Excel by embedding a Word document in an Excel worksheet. Go to the 'Insert' tab in Excel, click 'Object', then 'Create from File' and select your Word document. Alternatively, you can copy text or tables from Word and paste them directly into Excel.
How to copy and paste a table from Word to Excel without splitting cells?
First, select the table in Word and copy it. Then, in Excel, use the "Paste Special" function and choose "unformatted text" to paste the table. This will ensure that the table structure remains intact and cells are not split. You can also use manual methods like Find and Replace to avoid splitting cells. Nanonets offers an automated solution to this problem. Simply upload your Word document to Nanonets, and its AI-powered OCR will accurately extract the tabular data into Excel format without splitting cells or altering the original structure. You can then download the extracted table data as an Excel file.
How do I convert a table to Excel?
If you want to convert a table from Word to Excel, there are two ways to do it. The first option is to copy the table from Word and paste it into Excel. The second option is to save the table as a plain text file in Word using the "Save As" function. Once you have saved the file, import it into Excel using the "From Text/CSV" option in the Data tab.
How do you copy and paste a table in Excel and keep formatting?
Use the "Paste Special" command to copy and paste a table in Excel while keeping the formatting. After copying the table, right-click where you want to paste, select "Paste Special", then choose "Formats". This will keep the original table formatting.
How to convert Word to Excel with columns?
You can easily convert Word documents to Excel spreadsheets with columns using third-party tools like Nanonets. These tools preserve formatting and layout.
How to copy from Word to Excel into multiple cells?
To copy from Word to Excel into multiple cells, you can use the Text Import Wizard in Excel. First, save your Word file as a plain text file. Then, when opening this file in Excel, the Text Import Wizard will give you options for dividing the text into separate cells.
How to transfer data from Word to Excel automatically?
If you are trying to automate converting Word documents to Excel spreadsheets, you can use VBA scripts to perform the conversion automatically. For example, you can create a macro that extracts all tables from a Word document and imports them into an Excel workbook. However, this requires some programming knowledge. Alternatively, you can use an OCR tool like Nanonets. It allows you to extract and export data from Word documents directly into Excel, saving time and ensuring accuracy. This is especially useful for large volumes of data or complex document structures.
How do you convert Word data to Excel?
In addition to copy-pasting or saving as a .txt file, you can use Nanonets to convert Word data to Excel. Create a Nanonets account. Select "Create new model" and choose "Table Extraction". Upload your Word document or a batch of documents. Nanonets will extract the tabular data into Excel format. Review and verify the extracted data in the Nanonets interface. Export the data to Excel or integrate it with your preferred tools using Nanonets API. You can also set up document classification, validation conditions, approval routing, and automated workflows to streamline the process.
How do you convert a Word document to Excel without losing formatting?
You can copy the Word table, and in Excel, use Paste Special > Paste Link to embed the Word table. Or save the Word document as a PDF, then use Excel's Get Data feature to import the table and preserve formatting. But these methods can be time-consuming and error-prone for complex tables or large document volumes.
For a more efficient and accurate solution, consider using Nanonets. It uses AI to automatically extract tables from Word documents and convert them into structured Excel data, preserving the original formatting. It can handle complex table structures, large document volumes, and unstructured data with ease. Simply upload your documents, review the extracted data, and export to Excel or directly integrate into your business tools. You can also set up automated workflows, validation rules, and approval processes to streamline your data extraction and processing.
How to convert a table into an Excel sheet?
Nanonets provides an effortless way to convert Word tables into Excel sheets. Simply upload your Word document to the Nanonets platform, and it will automatically detect and extract the table data into an Excel file. The process takes just a few clicks, saving time and effort compared to manual copy-pasting or file conversions.
Nanonets stands out for its ability to handle complex table structures, large datasets, and batch processing. It uses AI and machine learning to improve its accuracy and performance continuously. Additionally, Nanonets integrates with popular tools like Google Drive, Zapier, and more, allowing you to automate data workflows and streamline your document processing tasks.
While converting Word tables to Excel is handy, imagine taking efficiency a step further with Nanonets Workflow Automation! Don't stop at data extraction; use our platform to automate the entire process, creating workflows in minutes with seamless app integration. By incorporating AI, including custom LLMs, and human-in-loop stages, you can ensure accuracy while saving time on manual tasks. Upgrade your productivity by connecting to Nanonets' Workflows and let automation do the heavy lifting for you.